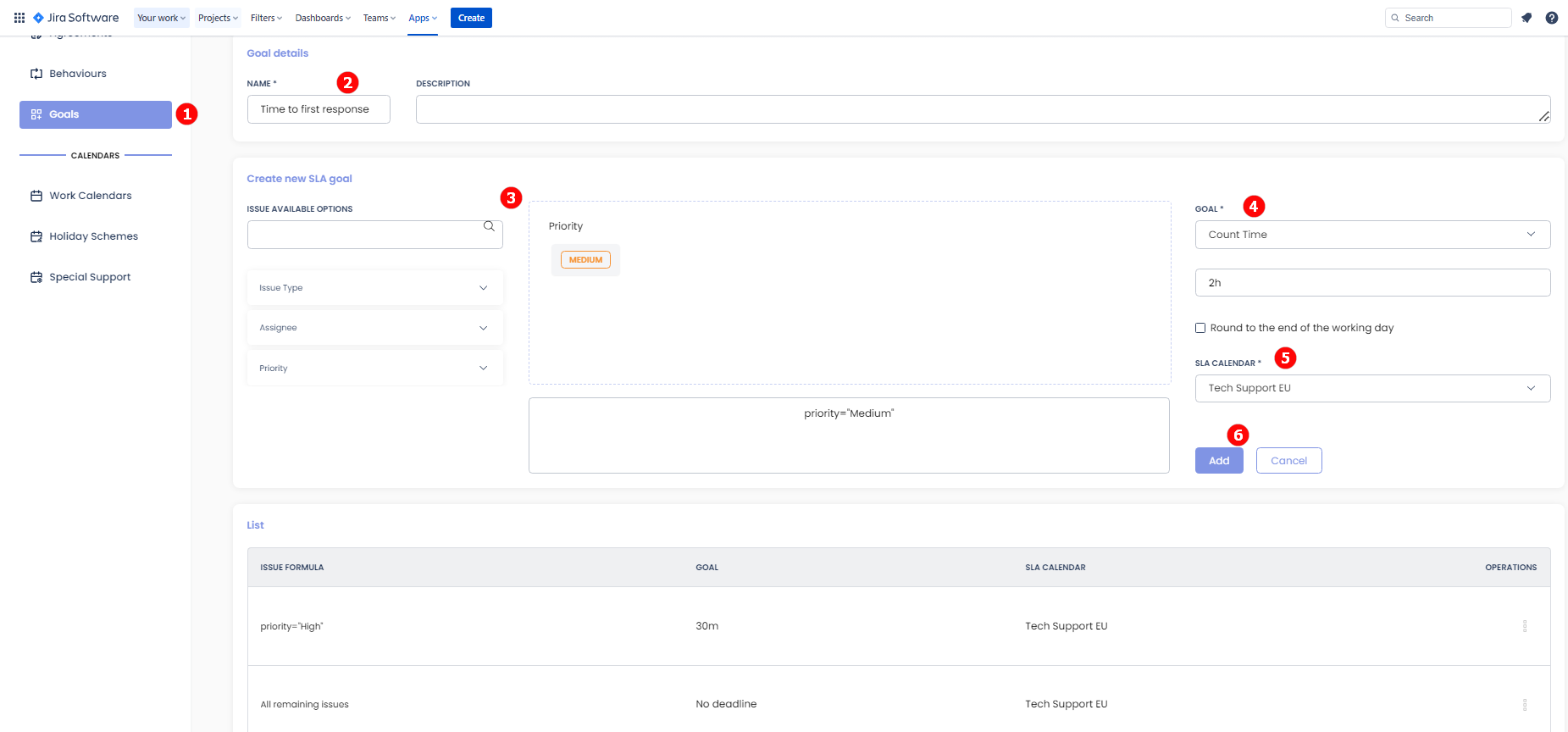SLA Goals are the time limits applied to an issue due to the SLA's requirements. SLA Goals allow you to define a set of criteria and assign the relevant time to each of them.
Add a Goal
Go to Apps → SLA for Jira → Goals → click Add SLA Goal.
Fill in the Name and optional description.
In the List section click Add new button. Select a Criteria to be checked against an issue e.g. Priority → drag and drop it to the middle column.
Pick a Goal type for the selected criteria e.g. Count Time or Date from field. You can select the option to round to the end of the working day if required.
Specify the SLA Calendar for the current criteria.
Click Add to save the entered goal.
When all the needed criteria are added click Save.
Edit a Goal
Go to Apps → SLA for Jira → Goals.
Locate the needed SLA Goal.
Click on three vertical dots in the Operations section → Edit.
Make the necessary adjustments → Save.
Delete a Goal
Go to Apps → SLA for Jira → Goals.
Locate the needed SLA Goal.
Click on three vertical dots in the Operations section → Delete.
Confirm by clicking Remove.
Goal Criteria
When SLA Metric is calculated, the goal items are checked to find the first matching entry and determine the appropriate time allowed. You can move the goal items within the list with arrows. If you have one universal time limit, it's enough to set up the "All remaining issues" goal item with your own value.
Available Goal Criteria:
Issue Type
Assignee
Priority
- Status
and Custom Fields of Type:
- Select list (single choice)
- Select list (multiple choices)
- Radio Buttons
- Checkboxes
- Date picker
- Date time picker
- Number field
- Paragraph (supports rich text)
- Short text (plain text only)
Goal Types
When entering each goal item you can choose from the following options:
Count time (fixed SLA Time) - simply enter a fraction of time (e.g. 5h 20m). You can use hours (h) and minutes (m) there.
Time from field (individual SLA Time) - use it when you need to enter time on the issue level. The SLA value will be taken from a selected number field in hours or in minutes.
Date from field - uses the Date/DateTime field as a direct SLA deadline (e.g. Due Date or the Date/DateTime custom field). Please note that any deadline is not moving forward automatically when SLA Metric is paused. You can select the beginning of the day or the end of the day.
No deadline - if you select this option no deadline will be calculated for issues not matching any other goal, but the SLA timer will be working and calculating the time spent on an issue. This option is useful when you want to track time for internal issues or simply monitor time without setting any deadline.
- Round up to the end of the working day checkbox is available for the Count time and Time from field options. If checked, the deadline will be automatically rounded up to the end of the working day according to SLA Calendar. Please note that pausing the SLA Metric may change the deadline to the next day.
Additional options
Update Goal
Update Goal strategy allows configuring whether the SLA Goal is evaluated:
On Every ticket update
On Every ticket transition.
Don’t update in status
To prevent SLA Goal from being updated while in a specific Issue status, tick a relevant checkbox in the drop-down menu.
Don’t update in SLA state
You can configure SLA Goal to be updated regardless of the current SLA State (pick Alwaus update) or you can prevent SLA Goal from being updated when SLA was started or finished/cancelled.
Goal calendar change
In case of a Goal calendar change, you can choose to:
Continue calculation according to the new calendar. Do not recalculate history.
Recalculate the whole SLA according to the new calendar.